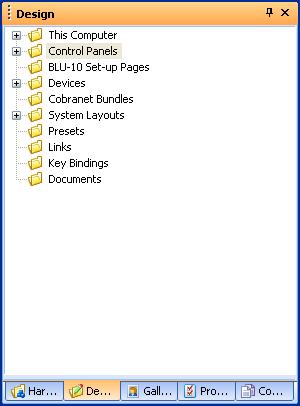
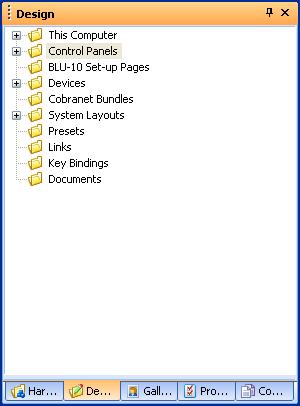
This palette helps the designer to locate any used design object within the design file. This is a comprehensive selection device using a folder tree similar to Windows Explorer, enabling the location of everything from hardware devices down to individual controls within control panels. The tree is organised by various categories of design object types to aid in finding items.
If an object selected in this list is within a currently visible design window then a single click will locate and highlight it. Design items can even be found in hidden windows - you don't even have to be in the same layout; in this case double click the item to locate it. London Architect will open the correct window and highlight the object.
This tree is probably the single most important tool used by programmers to build custom control panels. This allows the programmer to quickly navigate around the complete list of controls and graphics available in the default control panels and select elements to incorporate in the custom panels. This eliminates the cumbersome task of navigating around the design file and opening different processing objects to access controls, info boxes or graphics for copying.
Allows the designer to assign objectives such as logging out of Architect, show docking windows, online / offline selection or even quitting the application, to control objects.
Shows default and custom Control Panels.
This is a nested tree showing all the folders and pages for any BLU-10s in the design.
This tree starts with the selection of hardware devices and works down through their associated configurations of processing objects, parameters and settings.
Shows activated CobraNet bundle settings, as shown in the CobraNet edit box in the Properties for a CobraNet input or output block in the Configuration window.
This is a nested tree; enabling selection of both the Main design window (from any other starting window) and its associated zones. Further down the tree are the hardware devices used in the system and, within them is displayed information relating to the hardware box's settings for display, date and time and 3 wire mode operation of the logic control ports. Also shown is a list of the configurations set up for each device; these contain links to all the processing objects used and their associated control panels. Finally hardware settings for the IO cards and control ports are displayed.
Displays a list of all the parameter and venue presets in the current design.
Displays a list of all the links in the current design
Displays a list of all Key Bindings in the design. Key bindings are a way of using keys on your PC keyboard or any external keyboard to control any of the parameters within your HiQnet London Architect design file.
Documents
This enables you to add any file(s) to your .architect file which will then be saved with the design file. You should be aware that adding documents to the design will increase the size of the file which could hinder the Save to Device Network capability if the file becomes very large. Right-click on the documents folder in the design tree to add then edit or delete documents. Multiple documents can be added at once. “Edit” will mark the file as write-able and then attempt to open the document using the registered application for edit. If there are no applications registered to edit the document, then the document will just be opened instead. This may or may not allow the document to be edited. The “open” command sets the document to be read-only and opens the document in the application associated with reading it. Be careful when saving an architect file if you have any documents open, as any document changes may not get saved with the architect file. When a document is added to London Architect a copy is taken of the original, therefore any edits made to the document will have no effect on the original.