Using London Architect to manage Omnidrive programs
Using London Architect to manage Omnidrive programs
This guide will walk you through the process of using HiQnet London Architect to copy individual Programs to an Omnidrive. Before you begin, please review the firmware update guide and the PC control guide to make sure your device is up to date with the appropriate firmware and you can connect to it with London Architect.
For the purpose of this tutorial we will assume that you have a London Architect file containing an FDS device containing either your own programs or a file distributed by a loudspeaker manufacturer. We will show you how to copy just the program(s) you need from a file into your device.
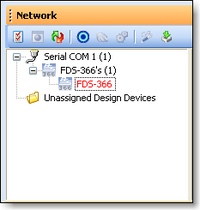
Start by connecting your device to your PC and launching
London Architect. Confirm that your device is listed in
the Network window under the Serial COM category. Ensure
the serial COM port is enabled.
Open the London Architect file you wish to copy a program from. You will see an FDS-366 device in the Layout window.
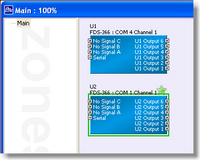
Drag the device listed in the Network window under Serial
Com up to the Layout window creating a second FDS-366.
This device will be displayed with a green star above
which indicates that it matches a device connected to
the computer.
Before we copy any programs we need to synchronize from the device in order to capture its programs. You can synchronize from a device to capture all its programs for archiving within a London Architect file. Click on the 'Run' button (which looks like a VCR play button) in the tool bar at the top of the window or the 'Online' button at the bottom of the window. This is called 'Going Online'.
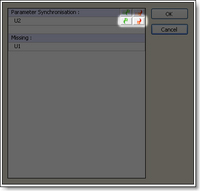
A warning message about synchronizing with an Omnidrive will appear. Press OK and the Parameter Synchronization window will be displayed. Pressing the red arrow will receive the current values from the device. Press the red arrow now to receive all the programs from the Omnidrive. If you were to press the green arrow, the values on the computer would be sent to the device.
Once you have finished retrieving all of the programs from the device, click on System in the Main Menu Bar and choose Go Offline from the list. This will take you offline but leave you in Operate mode and allow you to access and change the Omnidrive's programs you just retrieved from the device. When in this mode, changes are done in software only and do not affect the device until you go online and synchronize to the device once again.
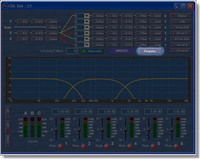
In the Layout window, double click on the device you dragged from the Network window (U2) to open its default control panel. Once the Control Panel is open click on the Programs button.
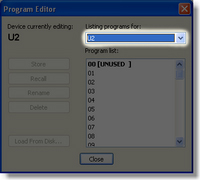
Use the drop down box to view the programs in device U1. This should be the list of programs you want to copy from.
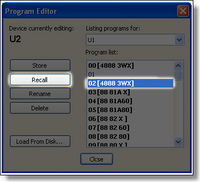
Choose the program from the list that you want to copy and press the Recall button. This will load the selected program into the active memory slot of U2. Now you can store this program to one of the internal Program locations.
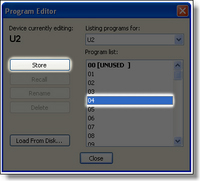
Press Store and select a new location to store the program.
You will be asked to name the new file. If needed, we
suggest using dashes instead of spaces in your file name.
Repeat this process for each of the files you wish to
copy.
When you are done copying files, it is time to go back
online with the device. Click on the Online button and
press OK on the warning dialog box to open the Parameter
Synchronization window. This time you will send values
to the device by clicking the green arrow. After the device
has finished loading you may go back offline and save
your new London Architect file with all of your programs.