Macros
Overview
Macros are user-defined blocks of audio or logic processing, encapsulated in one object. Macros are created in a separate Macro Editor (packaged with the HiQnet London Architect installation), saved as .macro files from that editor and then made available for use in HiQnet London Architect. The Macros must be saved or copied into the 'My Documents\My Macros' folder. Once Macros have been imported into HiQnet London Architect, they then mostly behave just like standard processing objects, or logic objects. The main difference is that Macros have their own functionality - built up from standard objects.
Creating Macros : The Macro Editor
The Macro Editor can be launched from HiQnet London Architect by selecting Tools -> Launch Macro Editor. The Macro Editor is essentially a modified version of the main HiQnet London Architect application, with functionality irrelevant to Macro creation such as the network removed, but with the addition of some extra controls which are needed to create Macros.
Naming the Macro
Enter a name for the Macro in the 'Macro Name' edit
box:
Placing the Macro into a group
Enter the Macro into a group using the 'Insert Into
Group' combo box:
With the Audio tab selected, only the audio processing
groups will be shown. Likewise, with the Logic tab selected,
only the logic object groups will be shown.
The default is <NONE>. This means the Macro won't be placed into any group. You can create a new group for the Macro by entering a name into the combo box. You can also choose an existing group from the list - either a standard group, or another group created for another Macro.
Macro Configuration Window
This is where the Processing Object / Logic Object layout of the Macro is designed. One important point is that a Macro must be audio only, or logic only. Any one Macro cannot contain both audio and logic processing at the same time. This is disallowed by the Macro Editor.
Adding Macro ports
To get signals in and out of a Macro, it needs ports. The number of input and output ports wired into the Macro configuration will determine the eventual number of input and output nodes on the Macro object in the main application.
To add input ports, click on the 'In' button:
To add output ports, click on the 'Out' button:
Either button will bring up a dialog as shown below:
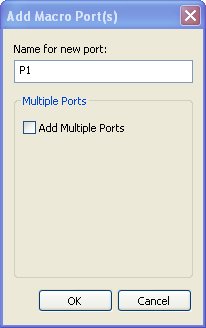
Specifying a name, or not, has very specific effects for Macro instances added to designs in the main application.
For input ports, the name specified will be added after the signal names on Macro inputs.
For output ports:
With no name specified, signal naming will run through the Macro object as specified by the internal wiring on this output port.
- With a name specified, the output port will start a new signal name. The new signal name will be the name of the Macro instance, with the name of the output port appended to it.
Add Multiple Ports
If this option is checked, a new section of the dialog appears.
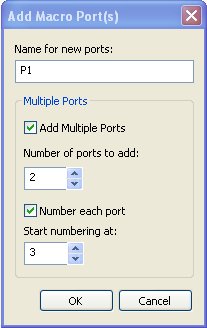
Simply enter the number of ports to be added when the 'OK' button is clicked.
If the Number each port option is checked, then a number will be added to the end of the specified name for each port. Each port will have a different number added to the end of the name.
Set the Start numbering at: number appropriately.
Adding processing
Add processing to the Macro as you would normally in the configuration of a Soundweb London device - except wire to Macro inputs and outputs rather than input and output cards / CobraNet bundle objects.
NOTE: All basic Processing Objects / Logic Objects should be available for use in the design of the Macro, but previously created Macros will NOT be available. i.e. Macros cannot contain other Macros.
Any unwired input or output Macro ports will be ignored. (i.e. it won't show up as input or output nodes on resulting Macro object instances in the main application).
While creating the Macro processing setup, the Compiler Report will show any compiler warnings / errors. However, a compile 'percentage' will not be shown, as the Macro configuration does not represent any specific Soundweb London device and therefore processing capability cannot be determined.
Adding Links
Controls can be linked together within the Macro in the same way that they can be linked from within HiQnet London Architect. All the usual selection of link types are available. These links will exist in the Macro instances when the Macro is used within HiQnet London Architect. Links can either be 'hidden' or 'exposed', depending on whether a control for the link is present anywhere on the Macro Control Panel. (See the 'Macro Control Panel' section below').
Adding Parameter Presets
Parameter Presets can be added to the Macro in the usual manner. However, Device Presets and Venue Presets cannot be added, as they are beyond the scope of individual Macros. NOTE: Parameter preset states must be referenced at least once on the Macro Control Panel for them to be 'exposed' to the user. (See the 'Macro Control Panel' section below).
Macro Control Panel
Macros which do not require an associated control panel should have their Macro Control Panel left blank. This allows the main application to determine that the Macro has no associated panel.
However, if a Default Control Panel is required for a Macro, the Macro Control Panel will have to be configured appropriately. The Macro Control Panel is essentially the same as a Custom Control Panel, and can be edited in the usual way. Either the default panels of the objects within the Macro Configuration can be opened, and their controls can be copied over to the Macro Control Panel, or controls can be added / assigned from the Design Tree View as normal.
Property Tables
Some processing objects such as the Calendar Object and the Preset Trigger have to have their property tables set up at design time. The property tables for these objects will not be available for manipulation from within HiQnet London Architect.
Hiding Controls, links and parameter preset states
Any processing object controls, link controls or parameter presets that aren't referenced at least once on the Macro Control Panel will become 'hidden'. The items will not be present in the design tree view, and will effectively become read-only.
Hidden object controls will keep whatever value they had
when the Macro file was saved and cannot be edited by
the user of the Macro. (NOTE: 'Hidden' control parameters
also have their 'locked' property set for extra protection
- this is the same property that is set on FDS controls
that are 'locked out' by the user).
Hidden links are always on or off depending on the eventual state when the Macro file is saved. The link state cannot be altered by the user of the Macro.
Hidden Parameter Preset states cannot be recalled by the user of the Macro.
Macro Security
It is possible to 'lock out' the design of a Macro with a password. This is achieved by selecting Tools -> Macro Security in the Macro Editor. To enable security, check the Enable Security for this Macro checkbox. This will bring up a dialog where you enter the password with which to lock the Macro. You can turn security back off by unchecking the checkbox. (Assuming you have remembered the password to get back into the Macro design!).
NOTE: Adding security to a Macro file doesn't alter how the Macro can be used once imported into London Architect. It only blocks opening up the .macro file directly in the Macro Editor, thereby stopping others seeing the internal design of the Macro and / or altering it's operation.
Saving the Macro
Save the Macro as you would a normal file. File -> Save (As...), CTRL + S etc.
The filename doesn't have to bear any resemblance to the Macro name specified in the Macro Configuration. The Macro filename isn't currently presented anywhere to the user in HiQnet London Architect.
The Macro will be saved as a .macro file.
NOTE: The .macro file must be saved in the 'My Documents\My Macros' folder (or a sub-folder) for it to be loaded by the main application. This self-contained file can be shared amongst collegues or other users and can also be made available for download if applicable.
Using Macros
Adding Macros to the design
When the main HiQnet London Architect application is started, it will search for all .macro files in the 'My Documents\My Macros' folder and any sub-folders. Any Macro files found will be visible in the Hardware Tree View, as well as showing up as extra items on the right-click context menu in either the configuration view, or the logic view depending on what kind of Macros are present.
If a Macro has just been created in the Macro Editor and saved into the correct folder, it can be read into the main application by clicking on Tools > Rescan Macro Directory. This will also read in any Macros which have been manually added to the directory as well as omitting any deleted Macros.
If a Macro is saved more than once but with different filenames, only one instance of that Macro will be loaded when the Macro directory is rescanned.
If more than one Macro with the same name and group is saved, then on a rescan all of them will be loaded but HiQnet London Architect will rename the Macros using a suffix of [2], [3], [4] etc.
Macro items and folders in the hardware tree view will use this icon:
Add Macros to your design in the same manner as all other processing / logic objects. Either drag them in from the hardware tree view, or select them in the context menu.
Macros act just like 'standard' Processing Objects / Logic Objects. They can be copied (within the same configuration, or between configurations), have their default panels opened (if one is defined), deleted, added to Parameter Presets or Device Presets (and hence into Venue Presets), compiled, loaded to devices, operated online etc. etc. Any control parameters, link objects and parameter presets within a Macro, and which have been made available on its control panel, will be available in the design tree view under Macro objects and can be used in the same way as any processing object in the main LA application i.e. dragged onto control panels, assigned to control ports and linked to other control parameters etc.
Design Tree View
Macros exist alongside other processing / logic objects in the design tree view, under their own folder - 'Macro Objects'. Under this folder, all the types of Macros in the configuration are listed as folders. Opening up these folders will list the individual Macro instances:
If there is more than one processing object defined within the Macro and more than one object which exposes controls - then (as shown in the example above) object controls will be grouped according to the object. (In the above example, 'Gain' is the name of the Gain Processing Object, and 'Meter' is the name of the Meter Processing Object) Macro designers should therefore make sure that their Processing Objects / Logic Objects are named appropriately.
Exposed Links and Parameter Presets are listed in their own folders under the Macro object. They will NOT appear in the 'main' link and parameter preset sections of the design tree view. (Parameter Presets defined within Macros will also not show up in the Preset toolbar).
Hardware View
Macro groups are included along with all of the other Processing Object groups in the Hardware View within the Processing Objects folder. Selecting "Rescan Macro Directory" from within the tools menu of London Architect will update this view with any new Macros which have been saved to the My Macros folder.
Deleting Macros
When a Macro is deleted, all control parameters contained by that object will be removed. (As is normal with other Processing Objects / Logic Objects).
In addition, all links and Parameter Presets contained by the Macro will also be deleted from the design. (This is why these items are listed under the Macro object rather than in the 'main' lists in the Design Tree).
Macro Versioning
It is important to note that Macros do not try to auto-version old versions of Macros included in designs. This includes Macro panel changes.
So for example, let's consider a Macro that is created and saved in state A.
This Macro is then included in a design.
The .macro file is then re-opened in the Macro Editor and altered in some way. The .macro file is then re-saved in state B. If a new instance of the Macro is then added in the same design, or a different design, it will be added as 'State B'.
The previously added Macro will not be automatically 'upversioned'
in any way. It will remain in its original state (i.e.
State A). The only way to replace the old Macro in State
A with the new State B Macro is to manually delete the
original instance and replace it with a new instance.
Different versions of the same Macro can happily exist within the same design without clashing.