General tab
The General tab of the Application
Preferences dialog is laid out as shown below:
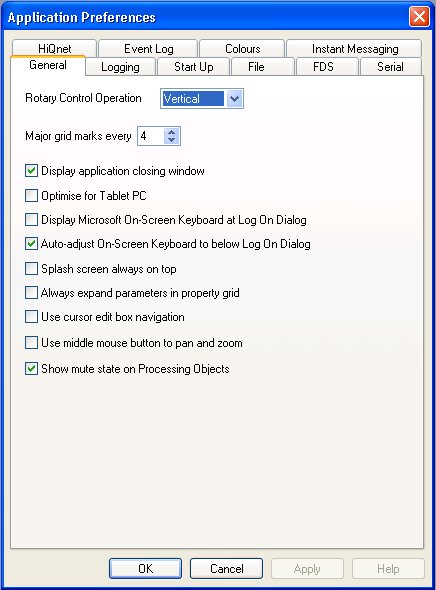
Rotary Control Operation
There are three choices for the way on-screen control panel rotary objects work.
Vertical - adjust by clicking in the centre of the control then moving the mouse up and down.
Horizontal - adjust by clicking in the centre of the control then moving the mouse from side to side.
- Rotary - adjust by clicking the mouse on the control and using a circular motion to mimic a hand turning the control.
Each method has its advantages:
Linear (vertical or horizontal) control is easier to use when adjusting rotary controls without looking at the screen, e.g. when looking up to listen to audio.
- Rotary control is sometimes preferred for more accurate control settings and is perhaps more intuitive for novice users.
Major grid marks every...
This alters the view of the grid found in the Main design space (toggled on/off using the Show/Hide Grid toolbar button). While minor grid marks are fixed on a 10x10 spacing, the bolder major grid marks can be adjusted to help align design objects. The range is between 1 and 20 minor grid marks.
Display application closing window
When checked, the application will show a dialog while London Architect is closing down, which can take some time. 'Closing Down' is also shown in the Windows taskbar for the program.
Optimise for tablet PC
Enable this option if you are using a tablet PC and are experiencing mistaken re-triggering of buttons on control panels. With this function enabled, HiQnet London Architect control panels (in operate mode) ignore rapid changes in mouse down/up messages. This helps to prevent multiple mouse clicks often associated with tablet PCs and other touchscreen controllers when gesturing or dragging on the screen.
Display Microsoft On-Screen Keyboard at Log On Dialog
To make it easier to log into a secured design using a tablet PC, this option will display an on-screen keyboard with the Log On Dialog to facilitate password entry without rotating the tablet display to access the physical keyboard.
Auto-adjust On-Screen Keyboard to below Log On Dialog
If the above ''Display Microsoft On-Screen Keyboard at Log On Dialog'' option is enabled as well as this option, the on-screen keyboard will be centered below the Log On Dialog. If this option is not enabled, the on-screen keyboard will have its default position assigned by the operating system.
Splash screen always on top
With this option checked, the screen which is displayed at startup will always be on top of any other application which is running.
Always expand parameters in property grid
The list of parameters for any processing object can be seen in the properties grid by clicking on +. With the "Always expand parameters in property grid" checked, clicking on any processing object will show its parameters within the properties box.
Use Cursor Edit Box Navigation
When this is enabled you can use the cursor keys and TAB / SHIFT + TAB, to navigate between edit boxes on a control panel in operate mode. Use the ENTER key to edit. The currently active edit box is shown highlighted.
Use ALT + cursor keys to bump the current value of the control.
When this option is not set, the cursor keys are used to bump the value of the control last clicked on.
Use middle mouse button to pan and zoom
With this option enabled, you can use the middle mouse wheel to pan and zoom the view. Also, click on the middle mouse wheel and drag to navigate around the window.
If the option is disabled, rotating the middle wheel moves the view up and down, click and hold the middle wheel down to pan and zoom.
Show mute state on Processing Objects
Many processing objects can have their inputs and/or outputs muted. When this box is checked there will be a red indication on all Processing Object inputs and outputs which are muted.