BLU-8 Programming and Operation
Initial Setup
Connecting to the BLU-8
When the BLU-8 is first powered up and attached to the network, it will default to an AutoIP address in the 169.254.x.x range, with subnet mask 255.255.0.0. The BLU-8 will then look for an active DHCP server, and if found, will switch to a DHCP address given by the server. If no DHCP server is available, the PC running HiQnet London Architect will need to use a 169.254.x.x address. If a DHCP server is running, the PC should use an IP address in the same address range as the DHCP server. After the IP address is configured, HiQnet London Architect will show the BLU-8 in its Network View. If it becomes necessary to reset the BLU-8 to its default network settings (for example, if an incorrect or unknown IP address or subnet mask is configured), see the Troubleshooting section of the help. Also, refer to the main HiQnet London Architect networking help for additional information on firewall settings.
Changing BLU-8 Network Settings
The network settings of the BLU-8 may be changed in the HiQnet London Architect Network View. To interact with the BLU-8 in the Network View, select the BLU-8 device in the network tree and click on one of the Network View icons show below:
![]()
The following operations can be performed by clicking on the Network View icons (left to right):
Locate the device on the network
Reboot the device
Change the device's settings:
Change the device name (Note: a unique name should be given to each BLU-8 in the system)
Change the device HiQnet address
Configure the device to use AutoIP or DHCP addressing
Configure the device to use manual IP address settings
Automatically add network devices to the design
- Upload firmware to devices on the network
Configuring the BLU-8
Basic Configuration
The BLU-8 device can be configured by HiQnet London Architect software in much the same way as other Soundweb London products. The BLU-8 supports 3 modes of operation, in which control parameters and Presets may be assigned to BLU-8 controls. The mode of operation can be selected by clicking on the BLU-8 device in the design view and examining the Properties pane as illustrated in the diagram below:
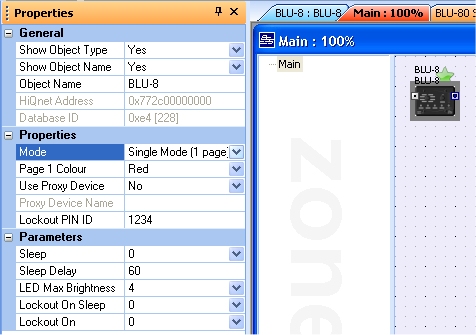
The following settings may be changed from the BLU-8 Properties pane:
The BLU-8 Mode
Single Mode - in the first mode the BLU-8 has one programmable page with 7 items on it.
Button Mode - in the second mode the BLU-8 has 4 programmable pages with 3 items on each page. These pages are selected using the buttons.
Encoder Mode - in the third mode of operation the BLU-8 has 8 programmable pages with 6 items on each page. These pages are selected using the left rotary.
LED colours for each available page
Chosen from Red, Yellow, Green, Cyan, Blue, Magenta, White, and Amber.
Preset recall method used by the BLU-8
The "Use Proxy Device" setting instructs the BLU-8 to send Preset Recall messages using another Soundweb London device in the system. As the BLU-8 is a lightweight platform, it does not have the resources to hold all the information about devices in venue presets. The proxy device is sent a recall message which in turn forwards to all relevant devices. This is the most reliable way to recall presets from the BLU-8.
The "Proxy Device Name" setting selects a device for the BLU-8 to use as its 'proxy' for sending Preset Recall messages. Set "Use Proxy Device" to Yes then select the name of the device which you want to use as the proxy.
The Lockout security PIN number.
- This number must consist of the digits 1, 2, 3 or 4 only. Entry of the number will enforce this rule. After a download to the BLU-8 this will then be the PIN number which must be entered to unlock the BLU-8 unit. The buttons must be used in the sequence :
'LOCATE', <1st digit>, <2nd digit>, <3rd digit>, <4th digit>, 'LOCATE'
Additional options are available for the controls on the
BLU-8 itself, which are described in more detail in the
Setting BLU-8
Control Properties section below.
BLU-8 Default Control Panel
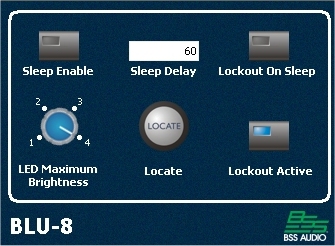
The BLU-8 Default Control Panel can be launched by right-clicking on the BLU-8 device in the Main window and selecting 'Show Default Control Panel'. Using this panel the following operations can be performed:
Locate the device on the network
Configure the Sleep settings for the device:
Enable Sleep (On / Off)
Sleep Time in seconds
Enable Lockout of BLU-8 unit on sleep.
Configure the maximum display brightness setting for the device:
Brightness: 1 (dim) to 4 (bright)
- Lock or Unlock the BLU-8 unit.
Sleep Function
When the Sleep function is not enabled, the BLU-8 will show the current state of the configured system at all times.
When the Sleep function is enabled, the BLU-8 will turn off all leds if there has been no user input for the specified amount of time.
Any button press or rotary movement by the operator will 'wake up' the BLU-8 and restore the display showing current system status. There is a 2 second delay after 'wake up' before the BLU-8 controls become active.
If the 'Lockout on Sleep' function is also enabled, then when the BLU-8 unit 'wakes up' it will automatically enter its 'Locked' state. Button or rotary movements on the unit will have no effect until the required security PIN number is entered. The sequence of events to wake up and unlock the BLU-8 is as follows :
The BLU-8 falls asleep and in doing so the BLU-8 will automatically enter the 'locked' state.
The user 'wakes' the BLU-8 with either a button press or a rotary movement.
The BLU-8 flashes all of its LEDs, RED, twice, to show that it is currently 'locked'.
The user presses 'LOCATE', <PIN>, 'LOCATE' to unlock the BLU-8. (e.g. LOCATE, 1, 2, 3, 4, LOCATE.)
The BLU-8 flashes all of its LEDs, GREEN, twice to confirm that it is now 'unlocked'.
- Normal operation of the BLU-8 can resume.
LED Maximum Brightness
There are 6 brightness levels on the BLU-8: Off, Low Intensity, and brightness 1 (dim) to 4 (bright)
Disabled controls (such as unavailable channels on a source selector) are unlit.
Inactive but selectable controls are displayed at Low Intensity.
Active or selected controls are shown using the currently selected 'LED Maximum Brightness' setting, chosen from 1 to 4.
- It is recommended that a high maximum brightness setting is used (e.g. 4), as this will allow a higher contrast between active and inactive LED states.
Lockout Function
The 'Lockout Active' button provides a mechanism to disable the BLU-8 unit until a security PIN number is entered. This might be appropriate when the BLU-8 is located in a public area and restricted access to the BLU-8 functions is required.
When the unit is 'Locked' any button or rotary movement will be ignored and all LEDs on the BLU-8 will flash RED twice at 1Hz frequency. This indicates that a PIN number must be entered to unlock the BLU-8.
To enter the 4 digit PIN number, use the LOCATE button followed by the 4 button sequence (1..4) followed again by the LOCATE button. The default PIN number is '1234', so the following button sequence would allow the unit to be unlocked : LOCATE, 1, 2, 3, 4, LOCATE.
When a correct PIN number sequence is entered, all LEDs on the BLU-8 will flash GREEN twice at 1Hz frequency. The unit will then be 'Unlocked' and normal operation of the buttons and rotaries will be possible.
If the PIN sequence entered is incorrect, the BLU-8 will flash RED twice at 1Hz frequency and remain in the 'Locked' state.
- The 4-digit security PIN number may be entered as a property of the BLU-8 in London Architect, and is composed of the digits 1, 2, 3, or 4 only. This PIN number becomes active on the BLU-8 after a configuration download.
Unlocking a Locked BLU-8 using London Architect
You can use London Architect to unlock a currently locked BLU-8 (e.g. If you have forgotten the Lockout PIN) :
Load a London Architect design file which matches the BLU-8 on the network.
Click on the BLU-8 unit in the 'Main' view and set the 'Lockout PIN' property as required.
Go to 'Operate mode'. In the main view, right click on the BLU-8 with the mouse and select the 'Show Default Control Panel' option. This will open the BLU-8 default control panel.
Ensure that the 'Lockout on Sleep' and 'Lockout Active' buttons are OFF.
Go online and load the design to the BLU-8.
- The BLU-8 will be unlocked.
Assigning Controls
The mapping of BLU-8 hardware controls onto control parameters and Presets is performed by a 'drag and drop' method from a control parameter to the BLU-8 Button Setup page, displayed by either double-clicking on the BLU-8 in the Main window or right-clicking on the BLU-8 and selecting BLU-8 Button Setup. Controls can be dragged either from the Design tree or from a control panel with the desired control, as shown in the following diagrams:
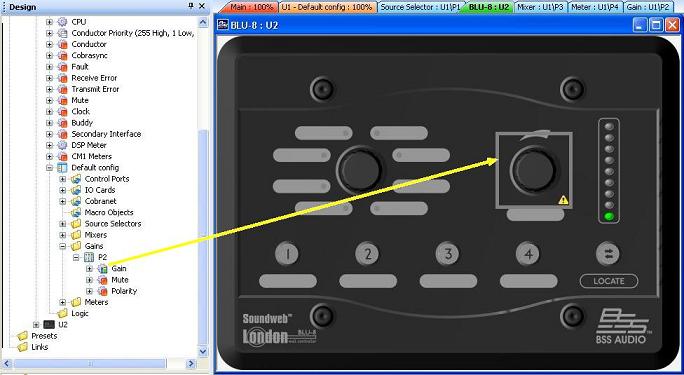
OR
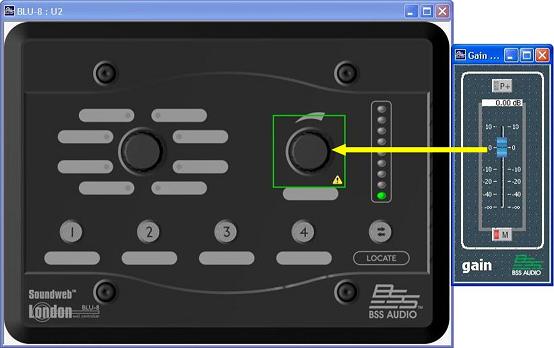
The items that may be 'dragged and dropped' onto BLU-8 hardware controls are listed below for each of the 3 BLU-8 modes:
Single Mode
This mode is intended for control and monitoring of parameters and recalling Presets on a single page.
Left Rotary:
Source Selector input selection
Right Rotary:
Any writeable control parameter
Buttons 1 to 4:
Any writeable boolean control parameter, such as a Mute, OR
Any Parameter Preset or Venue Preset
Meter:
- Any control parameter
Button Mode
This mode is intended for control and monitoring of parameters and recalling Presets on up to four pages. Page selection is made using the four push buttons on the BLU-8.
Left Rotary:
Source Selector input selection (one for each page), OR
Up to 8 Parameter Presets or Venue Presets (for each page)
Right Rotary:
Any writeable control parameter (one for each page)
Buttons 1 to 4:
The buttons are preassigned to pages 1 to 4 in this mode.
Meter:
- Any control parameter (one for each page)
Encoder Mode
This mode is intended for control / monitoring of parameters and Presets on up to eight pages. Page selection is made via the left rotary on the BLU-8.
Left Rotary:
Each of the eight positions of the rotary encoder is preassigned to pages 1 to 8 in this mode.
Right Rotary:
Any writeable control parameter (one for each page)
Buttons 1 to 4:
Any writable boolean control parameter, such as a Mute, OR
Any Parameter Preset or Venue Preset (one per button for each page)
Meter:
- Any control parameter (one for each page)
Setting BLU-8 Control Properties
Properties of BLU-8 controls may be set by clicking on the BLU-8 control in HiQnet London Architect (e.g. a button, rotary or meter) and examining the properties pane. The current mapping of control parameters or Presets to the BLU-8 control is also shown in the properties pane. These mappings can be deleted by clicking on the mapping in the properties pane and then clicking the '...' button which appears on the right. Mappings may of course be overridden by dragging another control parameter or Preset onto the BLU-8 control.
The following settings may be changed for controls on the BLU-8, depending on the active Mode:
The mode of operation for each button
Normal
Momentary
Inverted operation (e.g. with a mute, the button's LED will be lit when the mute is off)
The Active/Disabled inputs of a source selector assigned to the left rotary on the BLU-8.
The ability to control a subrange of control parameter values using the right rotary.
The minimum and maximum values controlled by the right rotary.
The ability to monitor a subrange of control parameter values on the Meter LEDs.
The minimum and maximum values displayed by the Meter.
- The LED colours for the Meter. One colour is chosen from the 8 available LED colours for each of the 9 meter LEDs in all 10 states, encompassing 'all LEDs off' to 'all LEDs on' (minimum value to maximum value).
BLU-8 Button Properties - Button Type / Inverse
In 'Single Mode' and 'Encoder Mode', the BLU-8 button 'Type' and 'Inverse' properties may be set as illustrated in the diagram below:
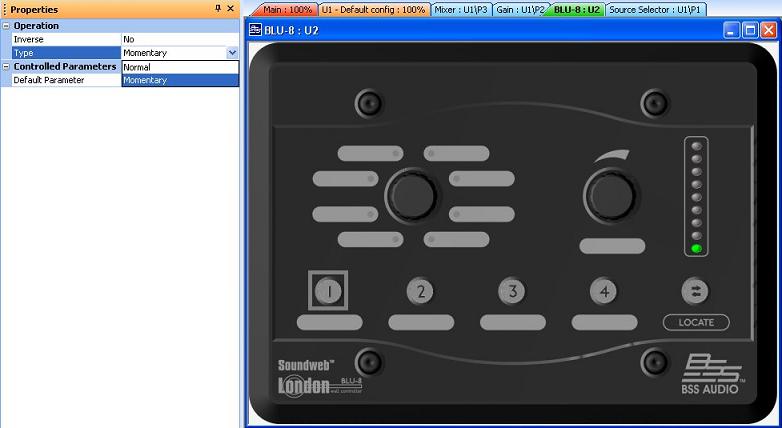
BLU-8 Left Rotary Properties - Enable Rotary Channels
In 'Single Mode' and 'Button Mode', individual positions of the left rotary may be enabled or disabled by changing the 'Position x Enable' property as illustrated in the diagram below:
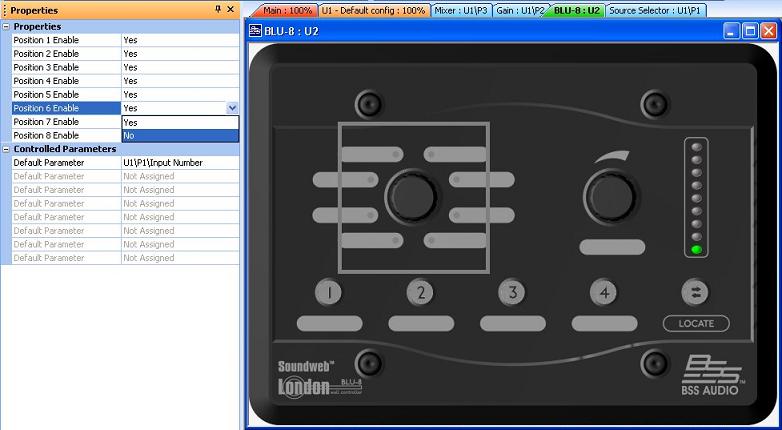
NOTE 1: If a source selector is associated with the BLU-8 left rotary, the state of the source selector's 'Allow None' property will automatically be applied to the BLU-8 left rotary on configuration download. With the 'Allow None' property enabled, turn the left rotary until none of it's LEDs are illuminated then press the rotary to select 'None'
NOTE 2: If a source selector is associated with the BLU-8 left rotary, the state of its 'Number of Channels' property will automatically be applied to the BLU-8 left rotary on configuration download. e.g. For a 4 channel source selector, the BLU-8 left rotary channels 5 through 8 will effectively have their 'Position x Enable' properties set to 'No' .
BLU-8 Right Rotary Properties - Subrange
By default, the BLU-8 right rotary will allow adjustment through the entire range (0 to 100%) of its associated control parameter value. This behaviour may be changed by defining a subrange of the control parameter's values to be controlled by the rotary. This subrange will also be indicated by the control display on the Meter LEDs when the rotary is adjusted. In all modes, the BLU-8 right rotary may be changed to control a Subrange of control parameter values by changing the 'Subrange' field to 'Yes' and defining the 'Subrange Minimum' and 'Subrange Maximum' fields as illustrated in the diagram below:
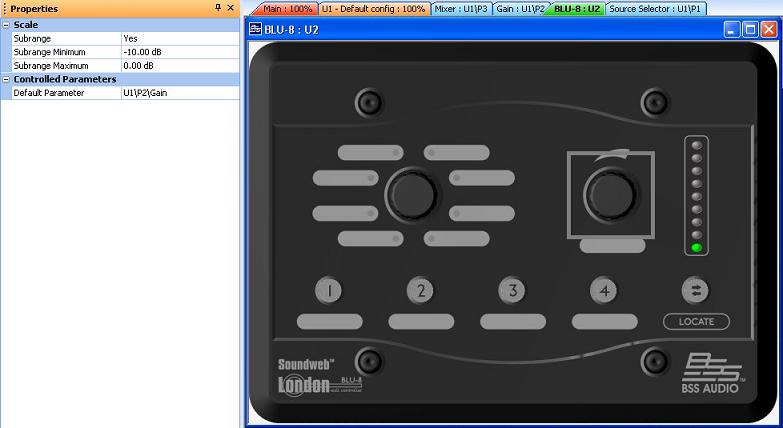
BLU-8 Meter Properties - Meter LED Colours / Subrange
In all configuration modes, the BLU-8 meter colours may be changed using the 'Advanced Setup' property to launch a dialog where the meter LED colours may be selected as illustrated in the diagram below:
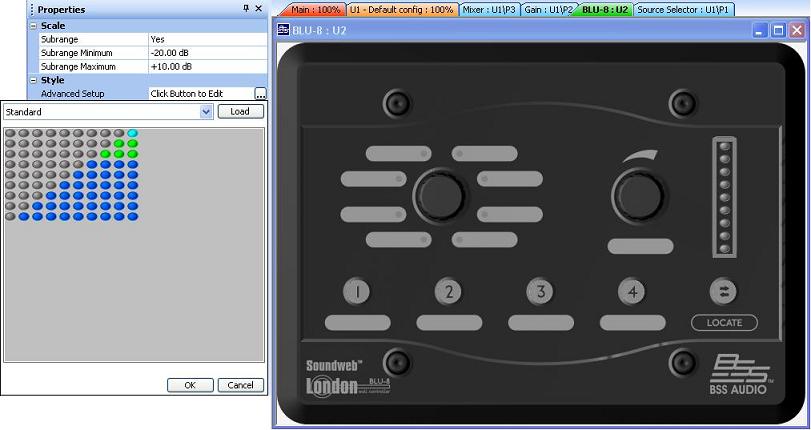
Each column of the led meter configuration window corresponds to 10% of the value being displayed. A set of standard bargraph-style meter configurations are provided, coloured according to the page colour. These can be edited, or new meter maps created from scratch. To edit an LED step, click the appropriate led with the left mouse button. With each successive click, the colour will advance through the list of available colours - red, yellow, green, cyan, blue, magenta, white, amber. A right-click on any of the leds will turn them off.
By default, the BLU-8 Meter will display the entire range (0 to 100%) of its associated control parameter value. This behaviour may be changed by defining a subrange of the control parameter's values to be displayed on the Meter. In all configuration modes, the Meter may be changed to display a subrange of control parameter values by changing the 'Subrange' field to 'Yes' and defining the 'Subrange Minimum' and 'Subrange Maximum' fields as illustrated in the diagram above.
Basic BLU-8 Operation
Buttons 1 to 4
In 'Single Mode' and 'Encoder Mode' the BLU-8 buttons will be lit according to the the current state of its assigned control parameter, as follows:
Not illuminated:
No mapping exists to a control parameter or Preset for this button.
Illuminated at low intensity in the current page colour:
Button is mapped to a control parameter or Preset and is in the 'Inactive' state.
Illuminated at high intensity in the current page colour:
- Button is mapped to a control parameter or Preset and is in the 'Active' state.
In 'Button Mode' the BLU-8 buttons indicate the available pages (1 to 4) in the configured page colours. The currently active page will have the appropriate button LED illuminated at high intensity with all other button LEDs illuminated at low intensity.
Left Rotary - as Source Selector
The left rotary can be mapped onto a 'Source Selector' control in 'Single Mode' and 'Button Mode'. The current state of each source channel is indicated by its associated LED as follows:
Not illuminated:
Source channel is not available for selection.
Illuminated at low intensity in the current page colour:
Source channel is available but not currently selected.
Illuminated at high intensity in the current page colour:
Source channel is currently selected.
Illuminated at high intensity in WHITE (or BLUE if the assigned page colour is WHITE):
- Source channel is currently highlighted for selection using the left rotary. Pressing the left rotary will select the highlighted source channel.
When the left rotary is turned, a high intensity WHITE LED (or BLUE LED if the assigned page colour is WHITE) will follow the rotary position through the available source channels. A source channel may then be selected by depressing the left rotary shaft, at which point the WHITE or BLUE LED will switch to the current page colour at high intensity, indicating the new selection. If no selection is made within 4 seconds and the rotary shaft is left still, the left rotary LEDs will return to displaying the currently selected source channel. Note that no source channel changes will take place until the rotary is pressed at the desired channel's position.
NOTE 1: If a source selector is associated with the BLU-8 left rotary, the state of its 'Allow None' property will automatically be applied to the BLU-8 left rotary on configuration download. With the 'Allow None' property enabled, turn the left rotary until none of it's LEDs are illuminated then press the rotary to select 'None'
NOTE 2: If a source selector is associated with the BLU-8 left rotary, the state of its 'Number of Channels' property will automatically be applied to the BLU-8 left rotary on configuration download. e.g. For a 4 channel source select, the BLU-8 left rotary channels 5 through 8 will effectively have their 'Position x Enable' properties set to 'No' .
Left Rotary - as Preset Recalls
The left rotary can be mapped to individual Preset recalls in 'Button Mode'. Presets are assigned by London Architect to channels 1 to 8 in the same sequence as they are dropped onto the BLU-8 rotary (the next free channel is assigned to each preset dropped).
NOTE : 'Position x Enable' states in London Architect have no effect with this type of configuration.
The current state of each preset channel is indicated by its associated LED as follows :
Not illuminated
Channel has no Preset assigned to it.
Illuminated at low intensity in current page colour
Channel has an associated Preset, but is not currently selected.
Illuminated at high intensity in current page colour
Channel has an associated Preset, and is the last recalled preset from this BLU-8 unit.
Illuminated at high intensity in WHITE colour (or BLUE colour if the assigned page colour is WHITE)
- Channel is currently highlighted for selection using the left rotary. Pressing the left rotary will select the highlighted source channel, activating it's associated Preset.
When the left rotary is turned, a high intensity WHITE LED (or BLUE LED if the assigned page colour is WHITE) will follow the rotary position through the available Presets. A Preset may then be recalled by depressing the left rotary shaft, at which point the high intensity LED colour will revert back to the current page colour. If no selection is made within 4 seconds with the rotary shaft still, the last activated Preset channel will be indicated by a high intensity LED in the current page colour. Note that no Presets will be recalled until the rotary shaft is depressed at the required Preset channel position.
Left Rotary - as Page Selector
In 'Encoder Mode' the BLU-8 left rotary is used to select the active page (1 to 8):
Only one page at a time will have its associated LED illuminated at high intensity and in the page colour.
As the left rotary is rotated, the high intensity page selection LED will follow the rotary position through pages 1 to 8 and change in colour to match the highlighted page.
A new page may be selected by depressing the left rotary shaft. This will cause the BLU-8 to assign its controls to the new page and change LED colours as necessary.
- If the rotary shaft is still and no selection is made within 4 seconds, the page selection LED will move back to the position of the currently active page.
Right Rotary - Parameter Level Adjustment
When the right rotary is turned with a control parameter assigned to it, the value of that parameter will be modified according to the rotary position. The current control parameter level is indicated by a single high intensity LED, in the current page colour, on the BLU-8 Meter. This meter LED moves as the rotary position is adjusted. The Meter LEDs will return to their normal function after 4 seconds of right rotary inactivity.
Meter - Meter Level Monitoring
The BLU-8 Meter will indicate the current level of its assigned control parameter. The LEDs are illuminated at high intensity in the colours configured for the Meter in the currently selected page. The Meter LEDs are also used to indicate the value of the right rotary's assigned control parameter whilst it is being turned. This value will also be indicated on the Meter LEDs for 4 seconds after a page change.
Locate Button

Dim blue indicates that the BLU-8 is connected to the network.
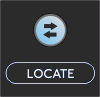
Bright blue flashes indicate that the device is being located from HiQnet London Architect.

A steady red light indicates that there is a network error.
Firmware Upgrade
Firmware Upgrade from London Architect
If the firmware version is greater than that currently on BLU-8, HiQnet London Architect will automatically detect this when going Online and will prompt to go through the firmware upgrade process.
The firmware upgrade process can be manually initiated
by clicking on the Load Firmware icon in the Network View:
![]() .
.
Once the firmware upgrade is in progress, the following indications may be observed on the BLU-8 LEDs during a successful firmware upgrade:
Moving sequence of red button LEDs:
The BLU-8 is waiting for firmware.
Rotating yellow LEDs around the Left Rotary:
Firmware download and programming is in progress.
White LEDs around the Left Rotary:
Download and programming are complete and the firmware is being checked.
Green button LEDs:
All firmware checks pass.
- The application will launch automatically and loader mode will end.
Further possible states on the BLU-8 LEDs during firmware upgrade are given below:
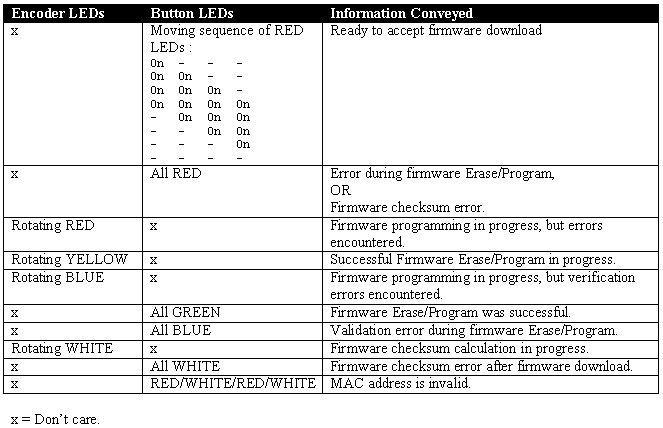
Firmware Upgrade using 'BootLoader.exe' Tool
In certain circumstances the BLU-8 firmware can only be loaded using the 'BootLoader.exe' tool. This is usually when :
BLU-8 is having firmware loaded for the first time and has not yet been allocated an IP address.
- BLU-8 firmware upgrade from London Architect has failed and the BLU-8 has remained in its 'BootLoader' mode.
To load the firmware using the 'BootLoader.exe' tool, the user should perform the following actions :
Launch the 'BootLoader.exe' tool
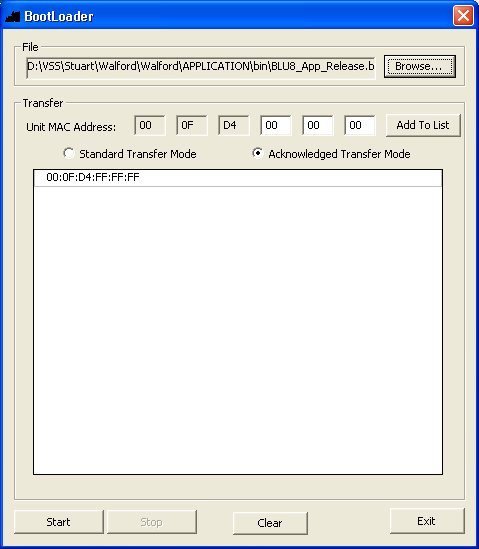
Select the 'Acknowledged Transfer Mode' radio button.
Wait until the BLU-8 MAC Address appears in the list box (this should only take up to 5 seconds)
The MAC Address should start with the sequence '00:0F:D4:xx:xx:xx'. If this is not the case then no firmware loading will be possible as the device has not been assigned the correct BSS Audio MAC address during manufacture (please return the device to BSS Audio).
Select the 'Browse' button to locate the BLU-8 firmware file to load.
Select the 'Start' button to download the firmware to the BLU-8.
- The progress of the firmware download / programming may be monitored on the BLU-8 LEDs as before.
Troubleshooting
BLU-8 Special button combinations during normal operation
The following special test modes are available on the BLU-8 as follows :
LOCATE and BUTTON 1 : LED Test 1 Mode
Entering this mode will cause the BLU-8 to be returned to its factory default settings. With BLU-8 operational, holding the 'LOCATE + Button 1' continuously for 5 seconds will cause BLU-8 to run a LED test program where all LEDs are illuminated at different brightnesses in the following sequence :
all LEDs RED
all LEDs YELLOW
all LEDs GREEN
all LEDs CYAN
all LEDs BLUE
all LEDs MAGENTA
all LEDs WHITE
- all LEDs AMBER
Holding the LOCATE button for 5 seconds continuously, will return BLU-8 to its normal operating mode. Power cycling the BLU-8 will also return the BLU-8 to its normal operating mode.
NOTES :
On return to normal operating mode, 'Auto IP' mode is automatically selected. This can therefore be used to recover from a situation where an incorrect manual IP address has been assigned to the BLU-8 device. In Auto IP mode the BLU-8 device is assigned either a DHCP allocated IP address or an address in the range 169.254.x.x
On return to normal operating mode, the BLU-8's factory default settings will have been restored :
Device name will go back to default of "BLU-8"
Auto-IP will be enabled by default
Sleep function will be disabled
LED maximum brightness will be set to 4 (max)
The current configuration will be empty (a new configuration can be loaded).
- Lockout security PIN code will be set to '1234'. Lockout will be disabled.
LOCATE and BUTTON 2 : LED Test 2 Mode
With BLU-8 operational, holding the 'LOCATE + Button 2' continuously for 5 seconds will cause BLU-8 to run a LED test program where all LEDs are illuminated at different brightnesses in the following sequence :
- all LEDs RED
- all LEDs YELLOW
- all LEDs GREEN
- all LEDs CYAN
- all LEDs BLUE
- all LEDs MAGENTA
- all LEDs WHITE
- all LEDs AMBER
Holding the LOCATE button for 5 seconds continuously, will return BLU-8 to its normal operating mode. Power cycling the BLU-8 will also return the BLU-8 to its normal operating mode.
NOTE :
- On return to normal operating mode, 'Auto IP' mode is automatically selected. This can therefore be used to recover from a situation where an incorrect manual IP address has been assigned to the BLU-8 device. In Auto IP mode the BLU-8 device is assigned either a DHCP allocated IP address or an address in the range 169.254.x.x
LOCATE and BUTTON 3 : LED Test 2 Mode - see above
LOCATE and BUTTON 4 : BootLoader Mode
With BLU-8 operational, holding the 'LOCATE + Button 4' continuously for 5 seconds causes BLU-8 to reboot and wait in a 'BootLoader' mode. In this mode (all Buttons will display a moving sequence of red LEDs) the following are possible :
Firmware may be downloaded with the 'BootLoader.exe' tool.
BLU-8 may be power cycled to return the BLU-8 to its normal operating mode.
- The special button combinations itemised below for 'BootLoader' mode may be selected.
BLU-8 Special Button Combinations On Power Up
When the BLU-8 powers up, certain special button combinations get taken into account :
LOCATE : Forced BootLoader Mode
Holding the LOCATE button during power up of the BLU-8 device forces BLU-8 into its 'BootLoader' mode. In this mode (all Buttons will display a moving sequence of red LEDs) the following are possible :
Firmware may be downloaded with the 'BootLoader.exe' tool.
BLU-8 may be power cycled to return the BLU-8 to its normal operating mode.
- The special button combinations itemised below for BootLoader mode may be selected.
BLU-8 Special Button Combinations In BootLoader Mode
When the BLU-8 BootLoader mode is active (all Buttons will display a moving sequence of red LEDs), the following button combinations can be made :
LOCATE and BUTTON 1 : LED Test 1 Mode
Provided that a valid application is present, holding both 'LOCATE + Button 1' in BootLoader mode will cause BLU-8 to run an LED test program where all LEDs are illuminated at different brightnesses as described previously. Entering this mode will cause the BLU-8 to be returned to its factory default settings.
Holding the LOCATE button for 5 seconds continuously, will return BLU-8 to its normal operating mode. Power cycling the BLU-8 will also return the BLU-8 to its normal operating mode.
NOTES :
On return to normal operating mode, 'Auto IP' mode is automatically selected. This can therefore be used to recover from a situation where an incorrect manual IP address has been assigned to the BLU-8 device. In Auto IP mode the BLU-8 device is assigned either a DHCP allocated IP address or an address in the range 169.254.x.x
On return to normal operating mode, the BLU-8's factory default settings will have been restored :
Device name will go back to default of "BLU-8"
Auto-IP will be enabled by default
Sleep function will be disabled
LED maximum brightness will be set to 4 (max)
The current configuration will be empty (a new configuration can be loaded).
- Lockout security PIN code will be set to '1234'. Lockout will be disabled.
LOCATE and BUTTON 2 : LED Test 2 Mode
Provided that a valid application is present, holding both 'LOCATE + Button 2' in BootLoader mode will cause BLU-8 to run an LED test program where all LEDs are illuminated at different brightnesses as described previously.
Holding the LOCATE button for 5 seconds continuously, will return BLU-8 to its normal operating mode. Power cycling the BLU-8 will also return the BLU-8 to its normal operating mode.
NOTE :
- On return to normal operating mode, 'Auto IP' mode is automatically selected. This can therefore be used to recover from a situation where an incorrect manual IP address has been assigned to the BLU-8 device. In Auto IP mode the BLU-8 device is assigned either a DHCP allocated IP address or an address in the range 169.254.x.x
LOCATE and BUTTON 3 : LED Test 2 Mode - see above
LOCATE and BUTTON 4 : Attempt Application Launch
Holding both 'LOCATE + Button 4' in BootLoader mode will cause BLU-8 to attempt to run any loaded application. If the application is validated successfully then the BLU-8 will leave BootLoader mode and enter normal operating mode.
BLU-8 Network operation
The BLU-8 is not designed to work on a network with CobraNet traffic. BSS recommends that CobraNet traffic is transferred on a separate network to the HiQNet control network.
The BLU-8 is capable of handling the following simultaneous communications :
Communication with a maximum of 8 HiQNet devices from all the pages configured on the BLU-8, PLUS
- Communication with one programming device (London Architect).
For optimum performance, the BLU-8 should be used on a
dedicated Soundweb London control network with only one
instance of HiQnet London Architect present. In this condition
the BLU-8 can be used to control the parameters of up
to a maximum of 8 other HiQNet devices. It should be noted
that as the network on which the BLU-8 resides becomes
large, the responsiveness of the BLU-8 can be adversely
affected by the volume of network traffic and as such,
controls may become slower to respond.
If responsiveness is an issue then please follow the recommendations below to improve the situation :
RECOMMENDATIONS :-
No Cobranet traffic on the part of the network with the BLU-8. (Cobranet traffic swamping the network WILL affect the responsiveness of the BLU-8).
Use switches rather than hubs in your network implementation.
One London Architect PC active on the network at a time.
Minimise unnecessary 'broadcast' traffic reaching the BLU-8, the following three steps are aimed at reducing this traffic :
Setting all devices NOT to use 'Auto IP/DHCP' (i.e. use static IP addresses) will reduce the overall amount of broadcast traffic on the network.
Ensure that all the HiQNet devices on the network are included in the London Architect design. If they are not part of the design then they can be powered off to reduce unnecessary traffic on the network.
- If there are many devices on the network which the BLU-8 does not need to communicate with, then consider placing these devices on a different sub-net to the BLU-8 (on the other side of a network router). The Static Routes feature in London Architect can be used to ensure that the BLU-8 is discovered by London Architect even if the London Architect PC is on a different sub-net to the BLU-8.
DHCP
The BLU-8 is a lightweight platform and therefore has limited memory. Older style DHCP servers that use the larger packets for DHCP IP address assignment are not supported. Whilst we would recommend static IP addresses for the most trouble-free operation, the following is an inexhaustive list of tested DHCP servers.
Tested and work with the BLU-8 (These servers use 342 byte DHCP packets)
DrayTech Vigor 2900G Router
All Windows XP DHCP servers should work (see http://www.microsoft.com/technet/archive/winntas/plan/capacityplanning/a04_dhcp.mspx?mfr=true)
Netgear RP614 v3
Internet Software Consortium DHCP Server 2.0
Internet Software Consortium DHCP Server 3.0
Tftpd32 (http://tftpd32.jounin.net/)
Dual DHCP DNS Server (http://sourceforge.net/projects/dhcp-dns-server)
- Linksys WRT54G v5
Do not work with the BLU-8 (These servers use the older 590 byte DHCP packets)
StarTech.com BR4100DC
- LinkSys BEFSR81
- Buffalo NFINITI WZR2-G300N
- Netgear RangeMAX WPN824